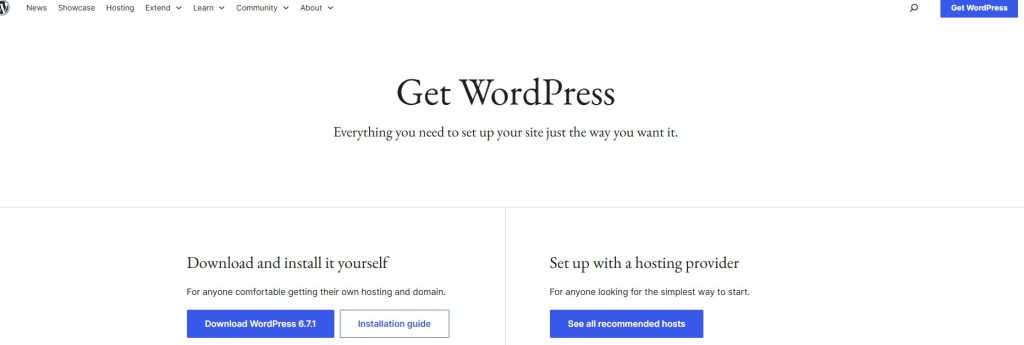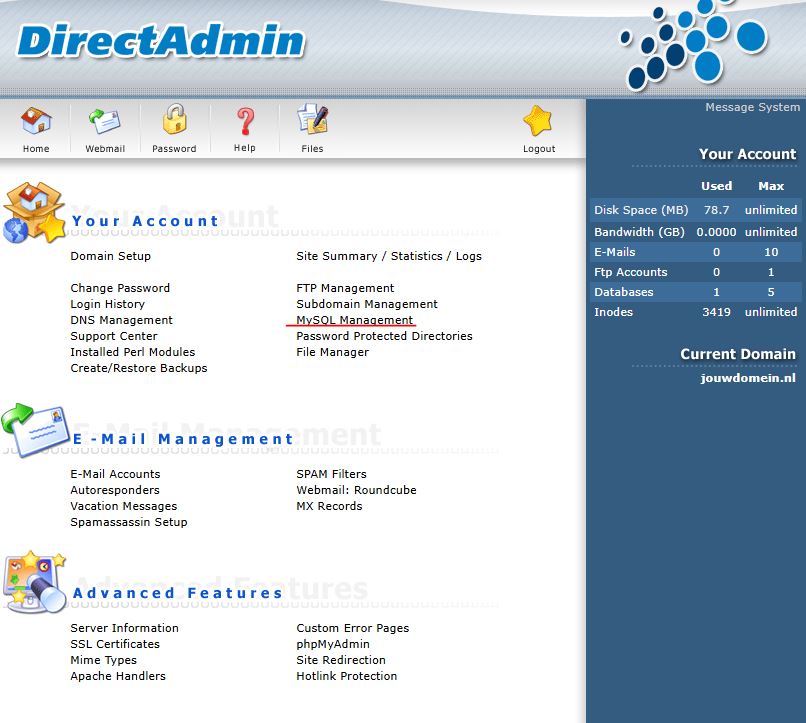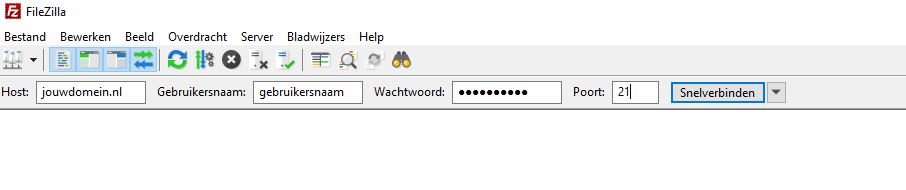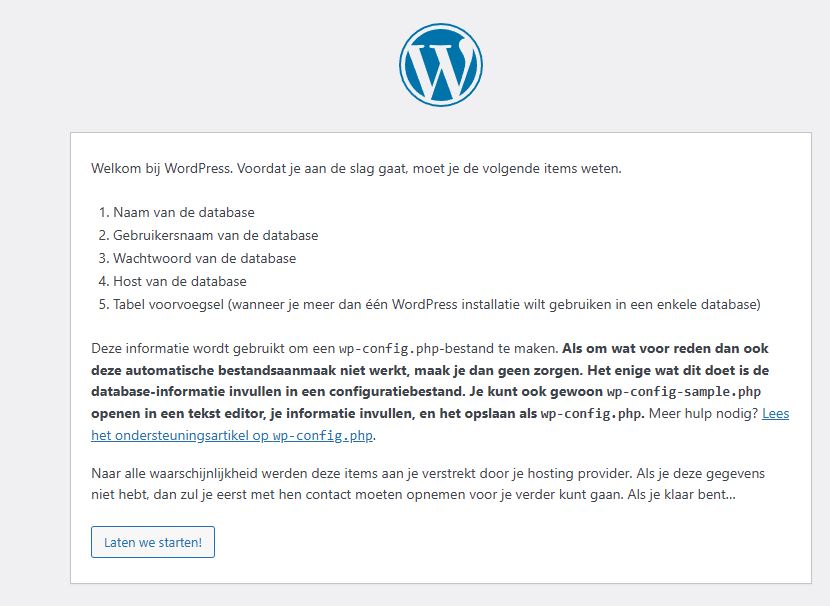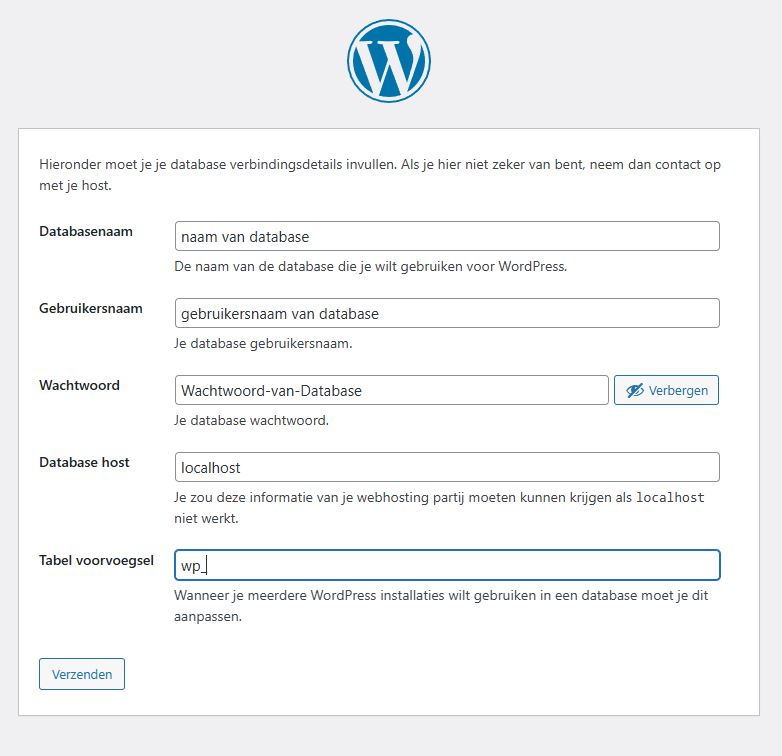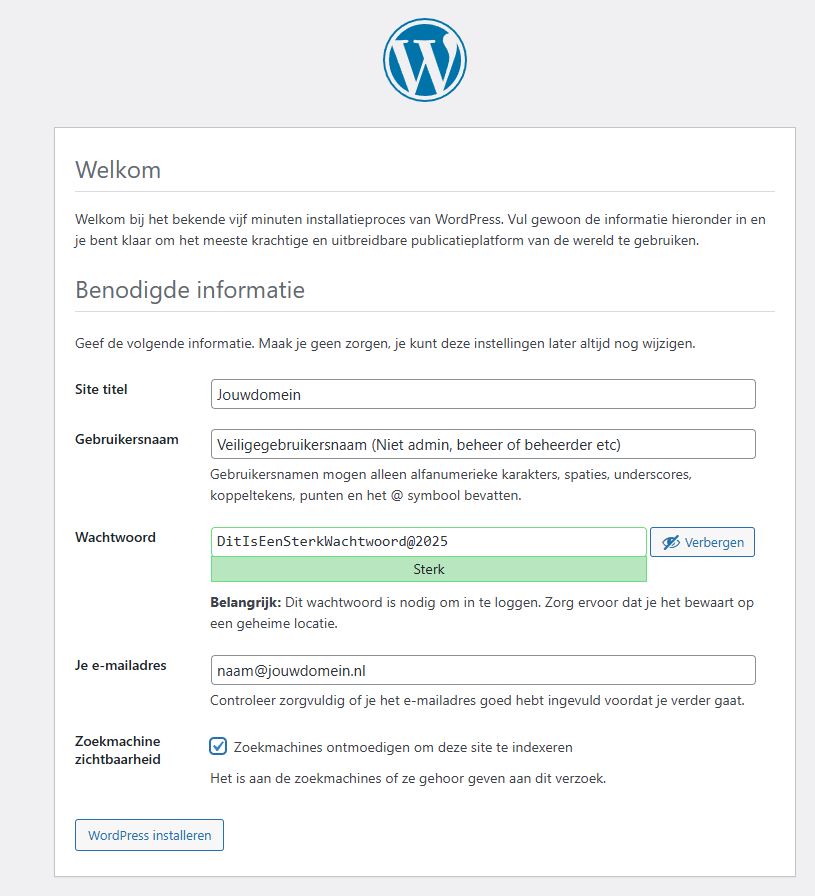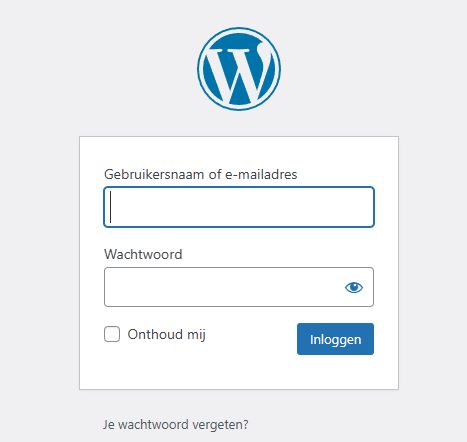WordPress Installeren
Hoe kan ik WordPress Installeren via FTP en DirectAdmin met een MySQL-database
Begin met het installeren van WordPress
Het installeren van WordPress via FTP en DirectAdmin met een MySQL-database is een proces dat in een paar stappen kan worden voltooid. Hier is een duidelijke handleiding:
Stap 1: Download WordPress
- Ga naar de officiële website van WordPress: wordpress.org.
- Download de laatste versie van WordPress als een zip-bestand.
Stap 2: Maak een MySQL-database aan in DirectAdmin
- Log in op jouw DirectAdmin-paneel (vaak via jouwdomein.nl:2222).
- Ga naar het menu MySQL Management (of “MySQL-beheer”).
- Klik op de knop Create New Database (Nieuwe database aanmaken).
- Vul de volgende velden in:
- Database Name: Kies een naam voor de database, bijvoorbeeld
wp_database. - Database User: Stel een gebruikersnaam in, bijvoorbeeld
wp_user. - Password: Kies een sterk wachtwoord voor de databasegebruiker.
- Database Name: Kies een naam voor de database, bijvoorbeeld
- Klik op Create om de database aan te maken.
- Noteer de databasegegevens (naam, gebruikersnaam en wachtwoord), want je hebt deze later nodig tijdens de installatie.
Stap 3: Upload WordPress via FTP
- Gebruik een FTP-client zoals FileZilla om verbinding te maken met je server.
- Voer de FTP-inloggegevens in (meestal beschikbaar in DirectAdmin onder FTP Management).
- Navigeer naar de hoofdmap van jouw website. Dit is vaak de map
public_html. - Pak het WordPress-zipbestand uit op je computer.
- Upload alle bestanden uit de uitgepakte WordPress-map naar de
public_html-map op de server. Dit kan even duren, afhankelijk van de grootte van de bestanden en je internetverbinding.
Stap 4: Start de WordPress-installatie
- Open een browser en ga naar jouw domein (bijvoorbeeld
www.jouwdomein.nl). - WordPress herkent automatisch dat het nog niet is geïnstalleerd en toont het installatieproces.
- Kies een taal en klik op Doorgaan.
Stap 5: Verbind WordPress met de MySQL-database
- Voer de databasegegevens in die je eerder hebt aangemaakt:
- Database Name: De naam van de database (bijvoorbeeld
wp_database). - Username: De databasegebruiker (bijvoorbeeld
wp_user). - Password: Het wachtwoord dat je hebt ingesteld.
- Database Host: Dit is meestal
localhost, tenzij je hostingprovider iets anders aangeeft. - Table Prefix: Laat deze standaard staan als
wp_, tenzij je meerdere installaties in één database wilt gebruiken.
- Database Name: De naam van de database (bijvoorbeeld
- Klik op Submit (Verzenden) om verder te gaan.
Stap 6: Voltooi de installatie
- Als de verbinding succesvol is, klik je op Run the installation (Start de installatie).
- Vul de basisinformatie in:
- Site Title: Geef je website een naam.
- Username: Stel een gebruikersnaam in voor de WordPress-beheerder.
- Password: Kies een sterk wachtwoord.
- Email Address: Voer een e-mailadres in voor administratieve meldingen.
- Klik op Install WordPress.
Stap 7: Log in op WordPress
- Na een succesvolle installatie krijg je een melding. Klik op de link om in te loggen.
- Gebruik de door jou ingestelde gebruikersnaam en wachtwoord om in te loggen in het WordPress-dashboard.
Klaar met WordPress installeren
Nu is WordPress volledig geïnstalleerd en klaar voor gebruik! Je kunt beginnen met het aanpassen van thema’s, het installeren van plug-ins, en het creëren van content. Heb je aanvullende vragen over specifieke stappen? Laat het weten!